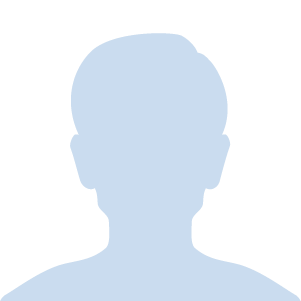はじめに
今回はこんな悩みを解決できる記事となっております。
WordPressサイトを作成するのが初めての方でもわかるようつまづきやすいポイントを押さえつつ、失敗しないでWordPressサイトを始められるよう丁寧に解説しております。
サーバーとか、ドメインとか分からないけどブログ開設したいという友人がいたので、
本記事を紹介したところ問題なく開設でき、いまでは一人でブログ更新できるようになっております。
本記事と同じようにやれば、問題なくConoHaでWordPressサイト制作できますので、一緒に頑張っていきましょう!
Contents
WordPressかんたんセットアップについて
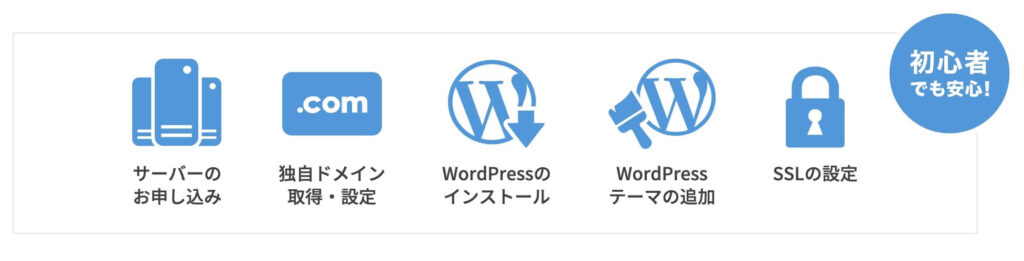
本記事では、ConoHa WINGの「WordPressかんたんセットアップ」でWordPressサイトを開設していきます。
WordPressかんたんセットアップなら、WordPressサイトに必要なすべてが揃います。
具体的には、以下のような設定を一括でやってくれます。
| サーバー契約 | インターネット上の土地の契約のようなもの |
|---|---|
| 独自ドメインの取得・設定 | URLのことでインターネット上の住所の取得・設定のようなもの |
| WordPressのインストール | 契約した土地に家を建てるようなもの |
| WordPressテーマの追加 | 家の装飾を行うようなもの |
| SSLの設定 | 家のセキュリティを強化するようなもの URLが「http」ではなく、セキュリティ強度の高い「https」になる |
これらを1から設定するのは何時間もかかったり、ミスしてしまいWordPressサイトを開設できなかったりと、つまづきポイントがかなり多いです。
ただ、WordPressかんたんセットアップなら画面の指示に従って、最小限の項目を入力するだけで、これらのすべての設定が完了します。
また、通常料金がかかる独自ドメインも無料で使えます。
手順①:ConoHa WINGのお申し込みをする
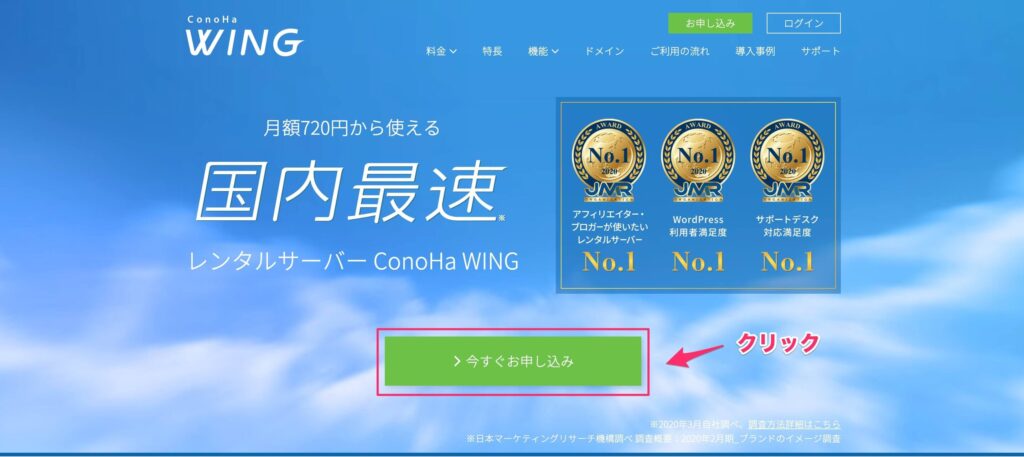
まずは、ConoHa WING公式サイトにアクセスし、「今すぐ申し込み」をクリックします。
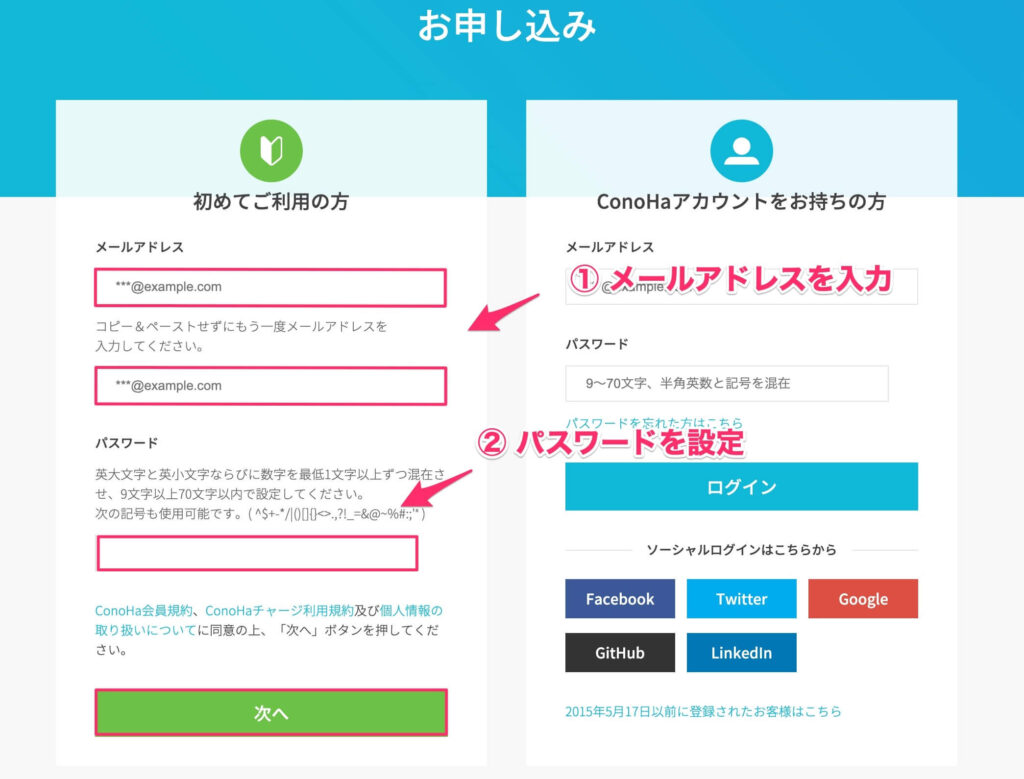
これで手順①は完了です。
手順②:プランを選んで情報入力する
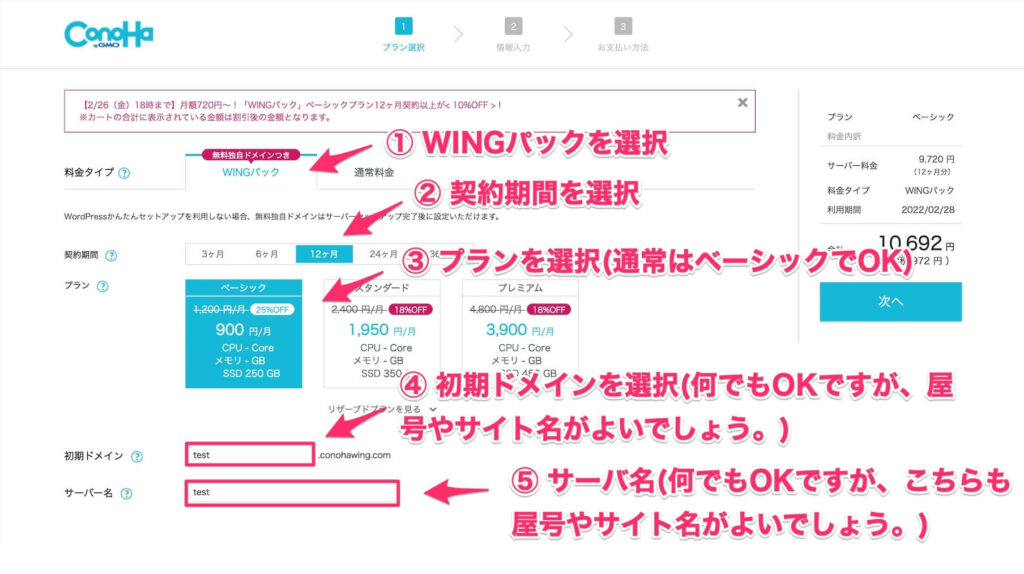
| ①:料金タイプ | WINGパックを選択してください。 |
|---|---|
| ②:契約期間 | 12ヶ月以上が割引きされるのでおすすめです。期間が長ければ長いほど割引されます。 (参考:12ヶ月:810円/月、24ヶ月:765円/月、36ヶ月:720円/月) |
| ③:プラン | ベーシックプランで十分です。月数十万PVでも耐えられます。 |
| ④:初期ドメイン | 何でもOKですが、屋号やサイト名がよいでしょう。 サイトのURLにはなりません。 |
| ⑤:サーバー名 | 何でもOKですが、屋号やサイト名がよいでしょう。 |
手順③:WordPressかんたんセットアップをする
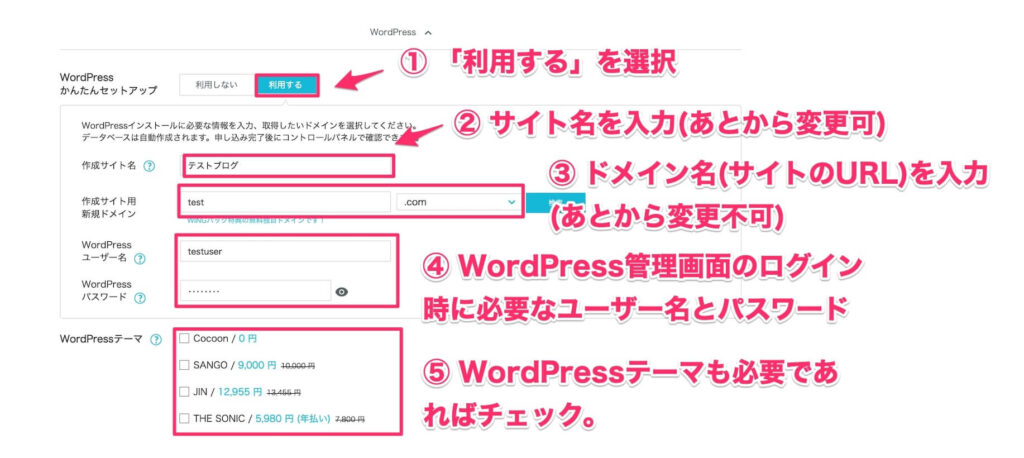
| ①:かんたんセットアップ | 「利用する」を選択してください。 |
|---|---|
| ②:サイト名 | 「サイト名」を入力してください。 あとからWordPress管理画面から変更可能です。 |
| ③:ドメイン | 「ドメイン名(サイトのURL)」を入力してください。 あとから変更不可で、すでに使用されているドメインは設定できません。 ドメイン名の後ろの「.com」は自由に選択できます。定番なのは、「.com」「.org」「.info」「.net」です。 |
| ④:ユーザー名・パスワード | WordPress管理画面ログイン時に使用します。 後ほど使用するので、保存しておきましょう。 |
| ⑤:WordPressテーマ | WordPressテーマ:JINやSANGOといった有名ブログテーマが割引価格で購入でき、セットアップも自動でしてくれます。 必要であればチェックしましょう。 |
ドメイン名はサイトの名前に合わせるのが一般的ですが、SEOには影響しないので、そこまで深く考える必要はないです。
入力が完了したら、右側の「次へ」をクリックしましょう。
手順④:お客様情報を入力する
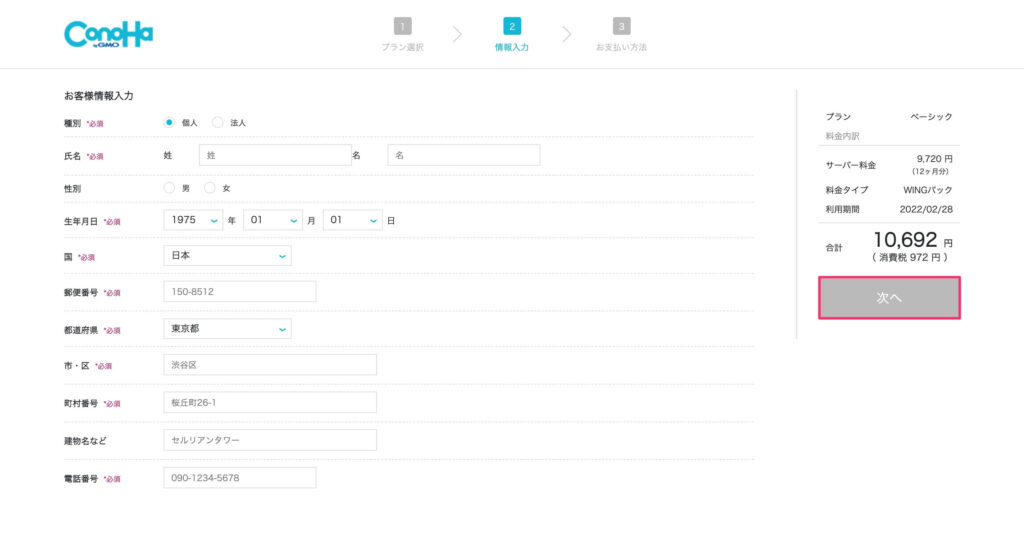
お客様情報の入力画面に移動したら、ご自身の名前や生年月日、住所など必須項目をすべて入力して「次へ」ボタンをクリックします。
手順⑤:SMS・電話認証をする
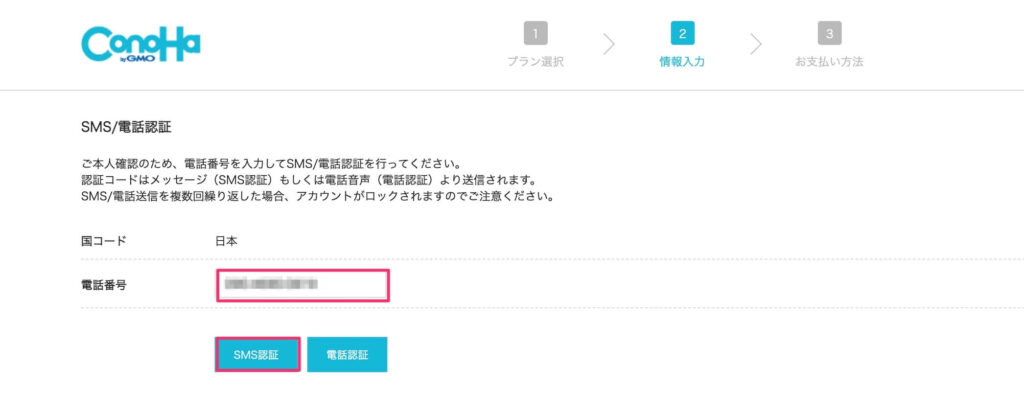
携帯電話の番号を入力し、「SMS認証」をクリックしてください。
※ SMSが受け取れないという方は、電話認証でもOKです。
すると、認証コードの入力画面に移動します。
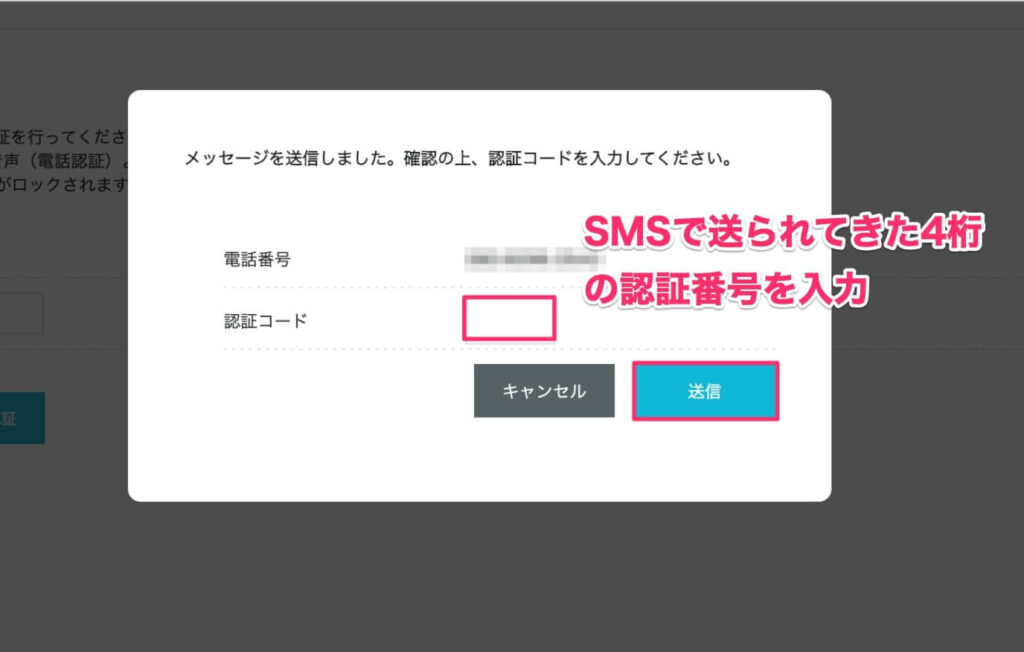
4桁の認証コードが携帯に送られてくるので、上記赤枠部分に入力し、「送信ボタン」をクリックしましょう。
手順⑥:お支払い情報を入力する
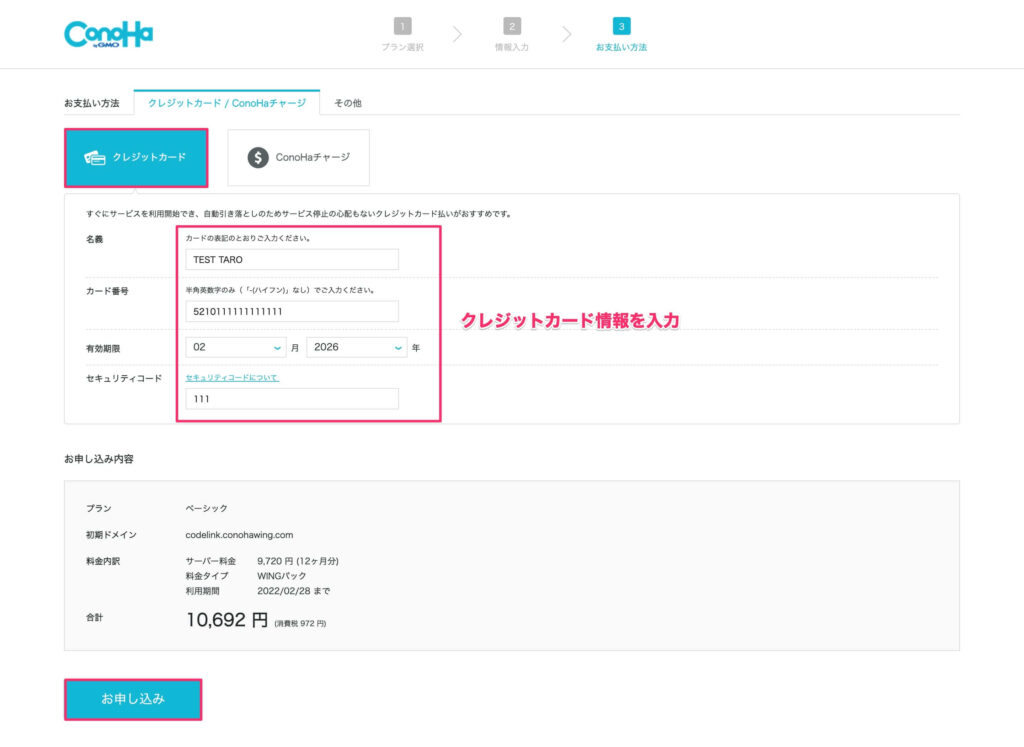
クレジットカード情報を入力し、申込み内容問題なければ「お申し込み」ボタンをクリックします。
以下のような画面が表示されたら完了です。
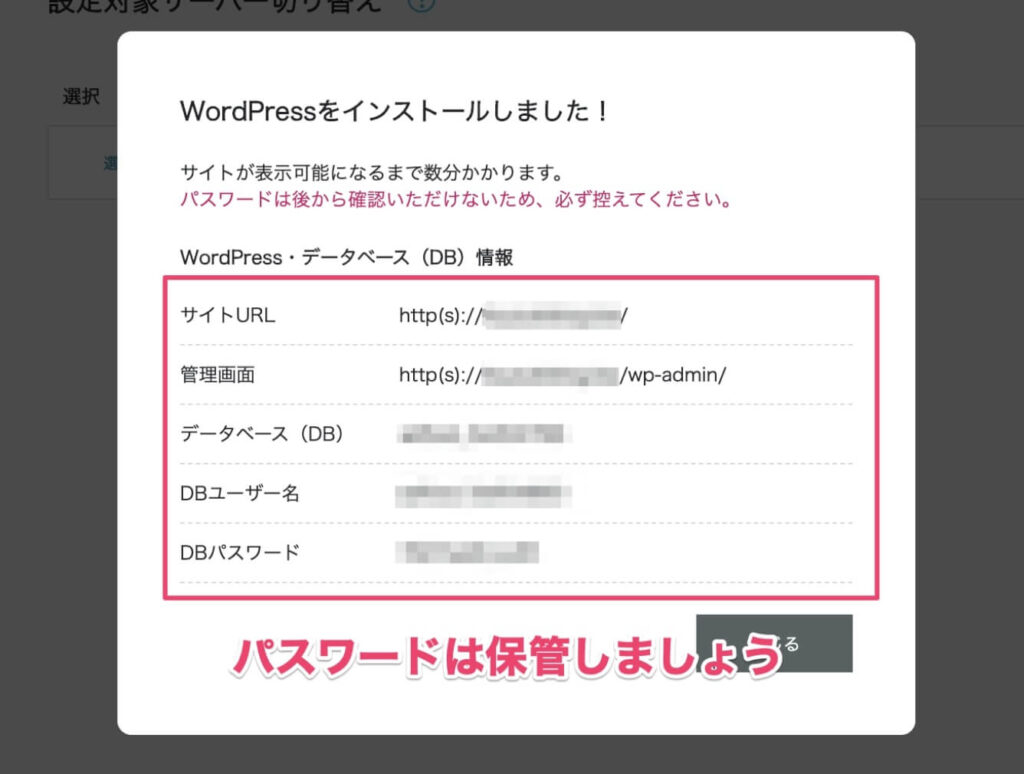
こちらの画面の情報はすべてメモして控えておきましょう。
ちなみにデータベース名やDBユーザー名、DBパスワードは、WordPressのデータベースにアクセスするための情報となり、WordPressのログインに関するものではありません。
トラブルが発生したときに使用する可能性があるぐらいで、ほとんど使用しないです。
動作確認
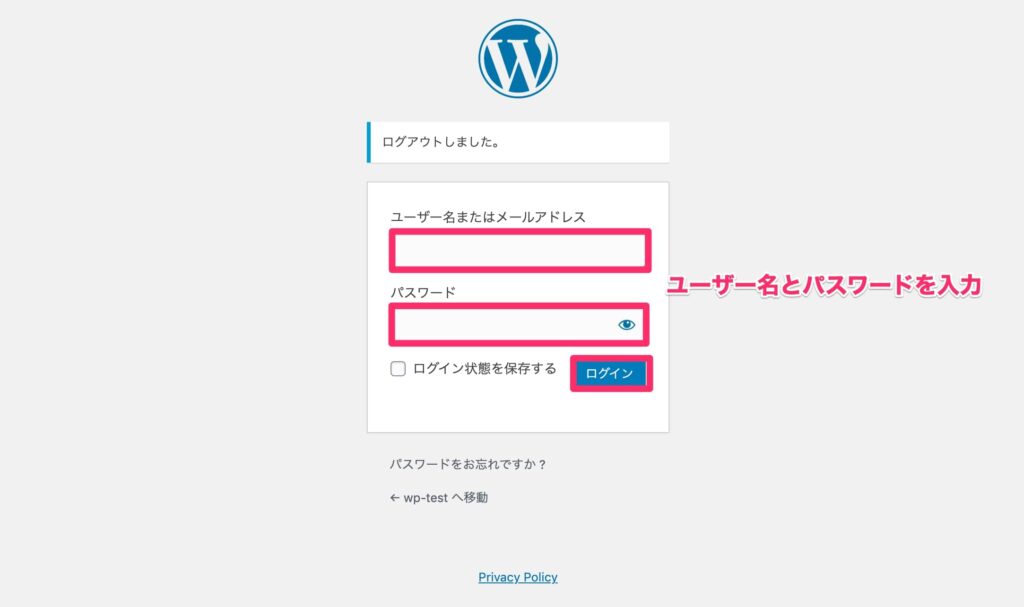
管理画面のURLにアクセスし、WordPressかんたんセットアップで入力したユーザー名とパスワードを入力し、ログインボタンをクリックしてください。
※ サイトが表示されるまで数分かかります。
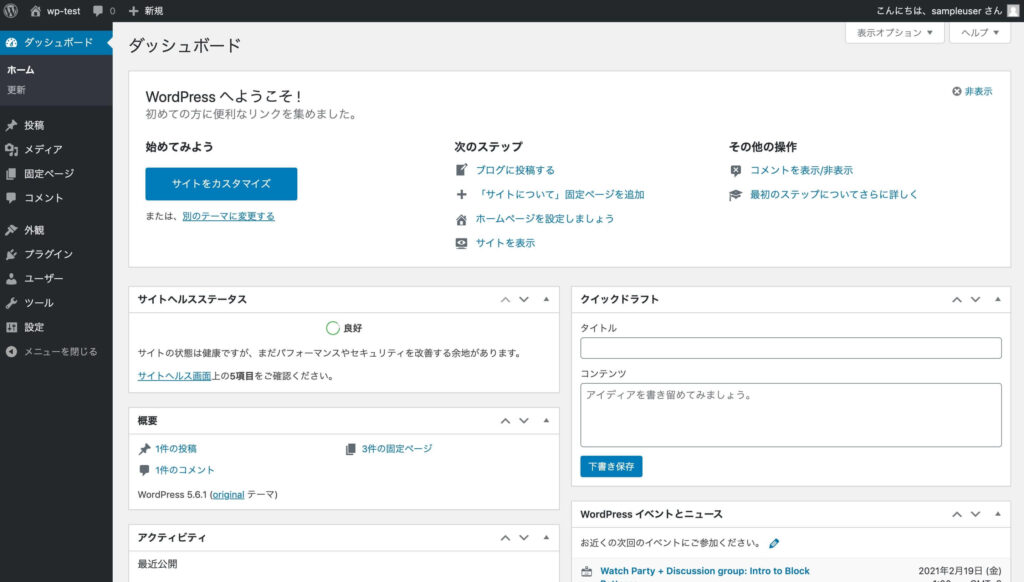
上記のような画面に移動したら、完了です!
さいごに
WordPressサイトの開設お疲れ様でしたー!
これでいよいよWordPressデビューですね!
さいごまで読んでいただき、ありがとうございましたー!
知り合いから
「フリーランスエンジニアになれば、年収800万円以上の高報酬でかつ、自由な働き方をチョイスできる」
というのを聞いて、フリーランスエンジニアに興味を持ったのですが、
当時SIer企業でエンジニアをやっていたボクはなかなか一歩踏みだせませんでした。
というもの以下のような不安があったからです。
■フリーランスエンジニアってかなりの技術力がないとなれないのではないのか?
■フリーランスエンジニアって不安定なのではないのか?
■フリーランスエンジニアって人脈やコネ、営業力が必要なのではないのか?
しかし、実際にフリーランスエンジニアになってみて気づきました。
これらはすべて間違いです。
過去のボクのようにフリーランスエンジニアに興味あるけど一歩踏み出せないという方向けに
『フリーランスエンジニア転職完全ロードマップ』
という記事を書きました。
この記事読めば、どうすればフリーランスになれるのかが分かりますので、ぜひ一読ください。