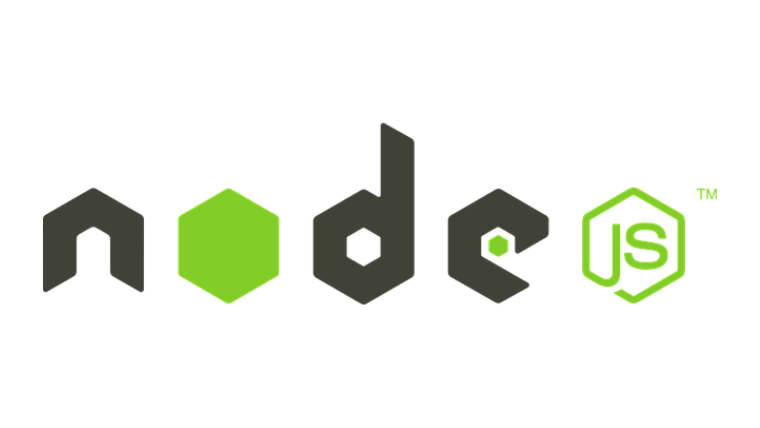はじめに
Macのnode.jsのインストール方法まとめました。
今回、node.jsのインストールにあたり、使用するnode.jsのバージョンを切替えられるよう「nodebrew」を用いてインストールする方法を解説します。
Contents
nodebrewのインストール
1. node.jsがすでにインストールされているか確認
デフォルトでnode.jsがインストールされている場合もありますので、まずnode.jsがインストールされているか確認します。
ターミナルより以下のコマンドを実行。
|
1 |
$ node -v |
バージョン情報が表示される場合は、node.jsがすでにインストールされているためnode.jsのアンイストールが必要となります。
以降の手順ではnode.jsがインストールされていない前提で解説していきます。
2. Homebrewのインストール
homebrewとは、macOS用のパッケージマネージャーです。
以下のサイトへアクセスし、インストール用のスクリプトをコピーし、ターミナルへ貼り付け、実行してください。
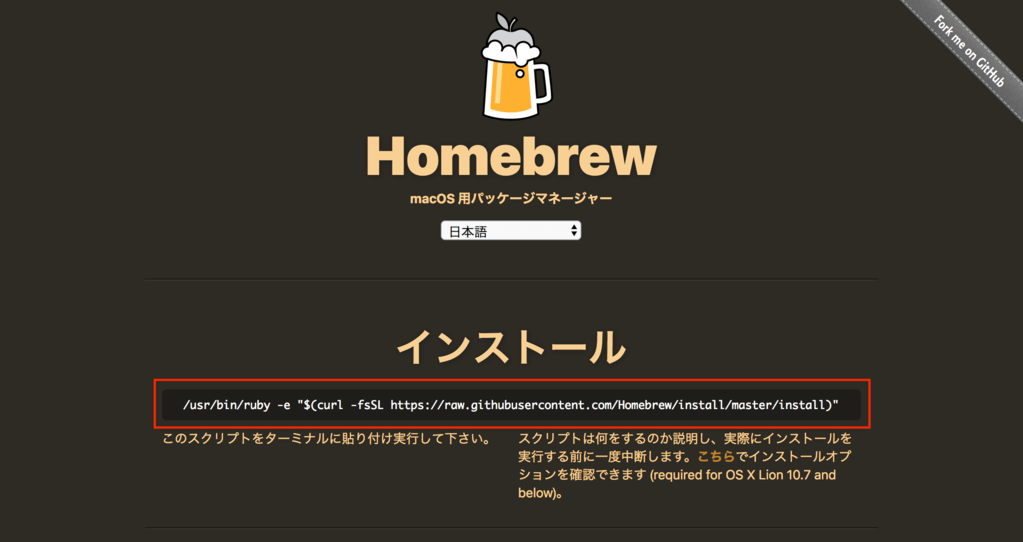
|
1 |
$ /usr/bin/ruby -e "$(curl -fsSL https://raw.githubusercontent.com/Homebrew/install/master/install)" |
「Installation successful!」とコマンドラインに出力されたら成功です。
3. nodebrewのインストール
次に、nodebrewをインストールします。
ターミナルより以下のコマンドを実行。
|
1 |
$ brew install nodebrew |
4. nodebrewのPATH変数を設定
nodebrewのインストールが完了したら、nodebrewコマンドをターミナルで使用できるようにするために、「.bash_profile」へPATH変数を設定します。
|
1 2 3 4 5 6 7 8 9 10 |
## viコマンドでhomeディレクトリ配下の.bash_profileを開きます。 ## .bash_profileが存在しない場合は新規作成されます。 $ vi ~/.bash_profile ## 「i」を入力し、インサートモードにし、以下の内容をコピー&ペーストしてください。 # for nodebrew export PATH=$HOME/.nodebrew/current/bin:$PATH ## escボタンを押下し、コマンドモードにし、「:wq」を入力して保存してください。 |
5. nodebrewのPATH変数の読込み
PATH変数を設定しただけだとnodebrewコマンドを認識できないため、「.bash_profile」を以下のコマンドを実行し、読込みます。
|
1 |
$ source ~/.bash_profile |
6. nodebrewのバージョン確認
以下のコマンドを実行し、バージョン番号が表示されればOKです。
|
1 |
$ nodebrew -v |
node.jsのインストール
1. node.jsのインストール
nodebrewを利用して、node.jsをインストールします。
|
1 |
$ nodebrew install-binary latest |
2. インストールされたnode.jsのバージョン確認
以下のコマンドを実行すると、インストール済みのnode.jsのバージョンの一覧が表示されます。
また、currentのところに使用中のバージョンが表示されます。
|
1 2 3 4 5 6 7 8 9 |
$ nodebrew list v4.0.0 v5.0.0 v6.0.0 v7.0.0 current: v6.0.0 |
3. バージョン番号を指定する場合
バージョン番号を指定する場合は、以下のコマンドを実行し、インストール可能なバージョン番号を確認してください。
|
1 |
$ nodebrew ls-remote |
そして、以下のコマンドでバージョン番号を指定してインストールしてください。
|
1 |
$ nodebrew install-binary v8.11.3 |
4. インストールしたnode.jsのバージョンを有効にする
以下のコマンドを実行し、使用するバージョンをuseコマンドで有効化します。
|
1 |
$ nodebrew use v8.11.3 |
指定のバージョンが有効になったことを確認するために、以下のコマンドを実行してください。
|
1 2 |
$ node -v v8.11.3 |
指定したバージョンになっていれば、
node.jsのインストールは完了です。
さいごまで読んでいただき、ありがとうございました。
知り合いから
「フリーランスエンジニアになれば、年収800万円以上の高報酬でかつ、自由な働き方をチョイスできる」
というのを聞いて、フリーランスエンジニアに興味を持ったのですが、
当時SIer企業でエンジニアをやっていたボクはなかなか一歩踏みだせませんでした。
というもの以下のような不安があったからです。
■フリーランスエンジニアってかなりの技術力がないとなれないのではないのか?
■フリーランスエンジニアって不安定なのではないのか?
■フリーランスエンジニアって人脈やコネ、営業力が必要なのではないのか?
しかし、実際にフリーランスエンジニアになってみて気づきました。
これらはすべて間違いです。
過去のボクのようにフリーランスエンジニアに興味あるけど一歩踏み出せないという方向けに
『フリーランスエンジニア転職完全ロードマップ』
という記事を書きました。
この記事読めば、どうすればフリーランスになれるのかが分かりますので、ぜひ一読ください。